Как установить в сауне электрокаменку. Что важно в выборе печи для сауны
- Как установить в сауне электрокаменку. Что важно в выборе печи для сауны
- Как установить виндовс 7 с флешки через биос. Установка windows 7
- Как установить виндовс 10 с флешки. Установка Windows 10 с флешки (внешнего накопителя) — подробное описание
- Как установить виндовс 10 с флешки на ноутбук. Как сделать установочную флешку Windows 10?
- Видео 6 Сауна для себя Установка и подключение электро каменки HARVIA 4,5 кВт к 3 фазам
Как установить в сауне электрокаменку. Что важно в выборе печи для сауны
Установить электрическую каменку в сауне, бане – мечта каждого владельца загородного дома. Такой ход выводит домашнюю сауну на более высокий уровень комфортности, дает возможность насладиться паром в удобное время. Правильная работа печи требует грамотной планировки всего обустройства сауны, устройство по правилам вентиляционной системы. Банные модели электрических печей отличаются по типу установки, это следует учитывать в выборе модели, в обустройстве всего оборудования сауны.

По типу установки пользователь предпочитают настенные или напольные агрегаты, с формой цилиндра – высокого и узкого. Он удачно встанет в любом помещении сауны, не будет занимать много места. Когда позволяет площадь парилки, покупатели выбирают среди любых разновидностей моделей.
Устройство внешнего корпуса печи:
- открытое;
- закрытое.
Печь открытого типа для сауны электрическая долго сохраняет тепло, эффективно выпускает пар. Печь закрытого типа используется, когда хозяин предпочитает хорошо прогретое помещение с максимально сухим воздухом. Важный параметр выбора печи – ее мощность. В магазине покупатель должен быть готовым отвечать на компетентные вопросы продавца о площади парилки, имеющихся электрических подводах, их сечении, желаемой форме агрегата, типе его предполагаемого устройства. Мощность поможет рассчитать консультант магазина на основе площади парилки. По физиологическим и техническим параметрам, оптимально прогреть помещение парилки сможет печка для сауны , с расчетом расхода на 1 кубометр площади 1-1,5 кВт энергии.

Консультанты рекомендуют приобретать агрегаты «про запас», с функцией регулирования режима температуры. Тогда агрегат будет уверенно переносить заданные эксплуатационные нагрузки, без проблем отработает период гарантии, данный производителем. Мощная печь в домашнюю сауну, баньку потребует проведения нового электрического провода, с выделением отдельной линию, с сечением, необходимым по указанной производителями мощности выбранного агрегата.
Выбор требует учитывать объем внутренней камеры, где укладываются камни для нагрева. Электрическая печь для сауны маленькой площади вполне будет эффективно согревать помещение, если ее объем составляет 20-26 кг. Для больших помещений парной надо приобретать модели объемом более 50 кг, чтобы получить достаточно тепла и комфорта.

Источник: https://dekor-i-interer.ru-land.com/stati/kak-ustanovit-v-saune-elektrokamenku-sborka-i-ustanovka
Как установить виндовс 7 с флешки через биос. Установка windows 7
Сейчас вы самостоятельно сможете установить Windows 7 записанную на флешку. Просто следуйте пошаговой инструкции. С процедуры инсталляции Windows 7, начинается профессиональная работа с компьютером. Предполагается, что инсталляция будет производиться с флеш накопителя . Флешка или жесткий диск, для установки загрузочного образа Windows 7, должны быть объёмом не менее 8Gb.
Этапы установки Windows 7 с флешки
Скачиваем последнюю версию операционной системы Windows 7 максимальная
На текущий момент Windows 7 максимальная x64 — одна из удачных разработок Microsoft, наряду с практически ушедшей на покой XP, и набирающей популярность Windows 10. Она стабильна, и готова выполнить запросы пользователя любой сложности. На данный момент Windows 7 удерживает первое место по количеству скачиваний и пользователей.
Для создания флешки с образом Windows Seven, советуем использовать официальную утилиту от корпорации занимающейся выпуском и обслуживанием ОС Windows. Преимущества Утилиты Windows 7 USB DVD 1. Проста и интуитивно понятный интерфейс программы2. Создана специально для создания загрузочных образов операционки Windows Seven3. Полностью бесплатная утилита размером всего 2,6 Mb.
Как создать загрузочную флешку с утилитой Windows 7 USB DVD:
Скачиваем утилиту с официального сайта по ссылке выше. Устанавливаем Windows 7 USB DVD на компьютер следуя за мастером установки. И запускаем утилиту о Microsoft. В запустившейся главном окне программы, нужно выбрать iso образ, мы видим две кнопки для создания загрузочного Windows 7.
- Первая кнопка «Browse» для обзора и выбора iso образа Windows 7 x64.
- Вторая и последняя кнопка «Next» для перехода в следующее меню.
И так выбираем скачанный образ системы и жмём кнопку под номером два (Next) В следующем окне нужно выбрать тип носителя для образа и здесь уже три кнопки:
- «Start over» для перехода (возврата) в предыдущее меню, для выбора образа установочного образа Windows Seven.
- «USB Device» для перехода к выбору флеш накопителя или переносного жесткого диска, куда будет установлен образ.
- «DVD» для перехода к выбору чистого DVD диска, куда будет установлен образ системы.
Нас интересует кнопка под номером два «USB Device» нажимаем и переходим к следующему шагу.
Вставьте переносной жёсткий диск или флешку в USB вход на компьютере. Вся информация с USB-накопителя во время загрузки Windows на флешку, будет безвозвратно удалена!
Выбираем определенный системой накопитель и нажимаем на кнопку «Begin Copying» для начала копирования файлов Windows на флешку.
В следующем окне программка Windows 7 USB, запрашивает разрешение на форматирование флешки или переносного жесткого диска. Соглашаемся и нажимаем «Erase USB Device» для удаления всей информации с флешки. Отформатировав флешку, автоматически начнётся установка загрузочной ОС Windows Seven. После удачного завершения копирования файлов Windows, программа напомнит об этом в следующем окне надписью Загрузочное usb-устройство создано успешно Закрываем программу кнопкой «Close» в верхнем правом углу. Загрузочная флешка с Windows 7 готова.
Изменение параметров BIOS для выбора загрузки с флешки
Чтобы загрузка системы производилась с флешки, требуется выставить в BIOS параметр приоритетного запуска с внешнего накопителя. Для этого при перезагрузке ПК, в момент, когда на черном фоне экрана начнут появляться строчки с информацией о технических характеристиках компьютера, многократно нажимайте на клавишу Delete и F2. Возможны и другие варианты срабатывания клавиш, например на разных ноутбуках необходимо нажимать на кнопки Win+F12, F10. Результатом нажатия верной клавиши будет возникновение окна. После чего, в появившемся меню надо искать опцию «Boot», которая изменяет приоритет загрузки операционной системы. В качестве ориентира может служить слово «Boot» . Выбор загрузочного устройства осуществляется стрелками «Вверх»/"Вниз" на клавиатуре. На первую позицию помещается Флеш накопитель с названием той флешки на которую вы устанавливали Windows Seven, и нажатием клавиши F10 надо выйти из BIOS, ответив «ОК» («YES») на вопрос о сохранении всех изменений «save configuration and exit?» На этом работа с BIOS закончена, и если все было выполнено правильно, и флешка с устанавливаемой операционной системой вставлена в USB-привод, то после перезагрузки ПК появится следующее окно.
Как установить виндовс 10 с флешки. Установка Windows 10 с флешки (внешнего накопителя) — подробное описание
Как видно из заголовка статьи, речь сегодня пойдёт об установке Windows 10 с USB флешки, рассмотрим это действие в подробностях. Также замечу, что и те, которые для себя выбирают способом установки Виндовс посредством DVD — никаких принципиальных отличий в работе нет, так что описания в статье замечательно подойдут и для пользователей, избравших вариант установки Винды с DVD накопителя.
Шаги установки ОС можно разделить на три основных: Создание загрузочного накопителя (если того не имеется); подготовка к установке… ну и сама установка — процесс установки по шагам — системы на компьютер.
Что жж, приступим:
перво-наперво нужно…
создать загрузочный накопитель
Если у вас нет установочного пакета ОС, то — вот, где и как скачать ОС Виндовс официально… здесь . …или есть ещё варианты … где можно выбирать требуемые версии Виндовс.
Лучшие бесплатные программы на каждый день, о которых нужно знать — 14 штук!
Пройдите по наиболее для вас симпатичным ссылкам и создайте USB загрузочный накопитель из установочных файлов Windows 10.
…что нужно иметь в виду — если у вас есть лицензия ОС, то, возможно, наилучшим вариантом будет сделать загрузочную флешку (выше самая первая ссылка), используя официальную утилиту от Microsoft: и ещё нужно помнить, что разрядность скачиваемого средства (утилита такая ловкая) для создания, к примеру, USB носителя для установки должна соответствовать вашей операционной системе.
Будем считать, что вы уже создали загрузочную флешку (накопитель).
подготовка к установке системы Windows 10
В общем, подготовка к установке (или переустановке) ОС виндовс, не менее важная часть сегодняшнего действа! потому что опосля установки частенько оказывается, что многие важные документы пропали бесследным образом, без возможности восстановления!
Позаботьтесь о важных файлах: перенесите куда-то в безопасное место на флешку, или хотя бы на диск «D».
Далее, если вы лично никогда не переустанавливали систему, то предстоит выполнить кое-какие настройки, чтобы чистая установка Виндовс отработала в полной мере — то есть поднастроим BIOS системы.
Знаете что, если я что-то упущу в описании (немудрено, ведь для меня установка кажется элементарной, а поэтому могу позабыть о чём-то важном), то вы непременно задавайте вопросы в комментариях, я тут же отвечу, помогу… ибо всегда практически на сайте.
Что нам для настроек биос нужно? а нам нужно непременно открыть недра самого BIOS и установить наш предполагаемый установочный накопитель (установочную флешку) первой в очереди загрузки (если та подключена к компьютеру в момент загрузки системы).
как зайти в BIOS при переустановке Windows — перезагружая компьютер…
БИОС открыть как правило можно так: при перезагрузке компа в самый его момент перехода к старту загрузки системы (обычно, это миг чёрного «переходного» экрана) нужно не упустить момент и кликнуть, если у вас стационарный компьютер, клавишу «Del», либо же клавишу F2 — это на ноутбуках, но !! вход в BIOS для некоторых вариантов гаджетов может незначительно отличаться — смотрите документацию.
Более подробно опишу в следующей статье, а пока по шагам… порядок на скринах:
Стартовое окно БИОС выглядит примерно так: нам нужно отыскать раздел меню «Boot» .
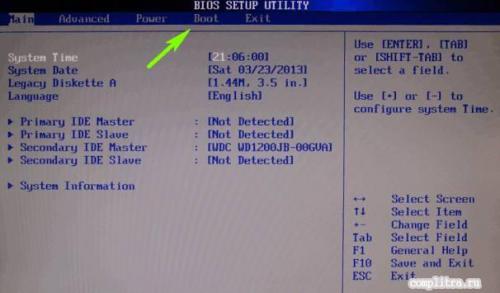
Открываем раздел Boot.
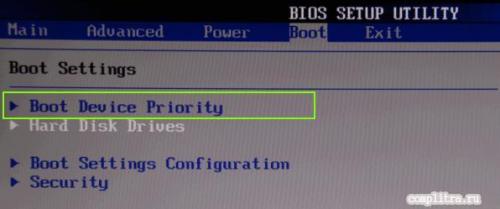
Как установить виндовс 10 с флешки на ноутбук. Как сделать установочную флешку Windows 10?
Чтобы создать загрузочную флешку с Windows 10 вам понадобится флешка объемом не менее 8 Гб, также подойдет и внешний жесткий диск. Перед созданием загрузочной флешки убедитесь, что на ней нет важных файлов, т.к. в процессе записи Windows 10 с неё будет удалена вся информация.
- Для создания загрузочной флешки вам понадобится специальная программа — Media Creation Tool. Она скачивается с официального сайта Microsoft по ссылке: https://www.microsoft.com/ru-ru/software-download/windows10 .
- Вставьте флешку в любой USB-разъем на компьютере и запустите Media Creation Tool от имени администратора. «Читаем» и принимаем условия лицензионного соглашения, нажав на кнопку Принять .
- Программа выполняет подготовку к созданию загрузочной флешки.
- Выбираем пункт « Создать установочный носитель» (USB-устройство флэш-памяти, DVD -диск или ISO-файл) и нажимаем Далее .
- В следующем окне нам предлагают выбрать язык операционной системы, выпуск и разрядность. Если требуется что-то изменить, то снимите галочку с пункта « Использовать рекомендуемые параметры этого компьютера » и меняете необходимые параметры. Обычно менять ничего не приходится. Для продолжения нажмите кнопку Далее .
- Выберем тип носителя, на который будет записан образ Windows. В нашем случае это будет USB-устройство флэш-памяти, т.к. диски уже давно не используются.
- Выбираем из списка необходимый носитель (флешку или внешний жесткий диск), которые подключены в данный момент к компьютеру и нажимаем кнопку Далее .
- Запускается процесс создания загрузочного носителя Windows. Этот процесс может занять продолжительное время, так что наберитесь терпения.
- Наконец загрузочная флешка с Windows 10 создана и её можно будет извлечь из USB-разъема.